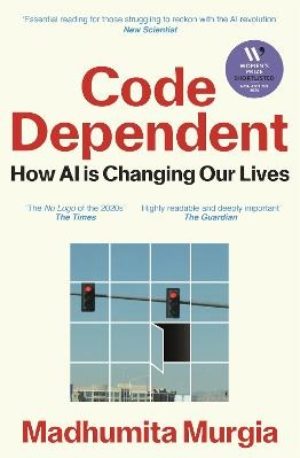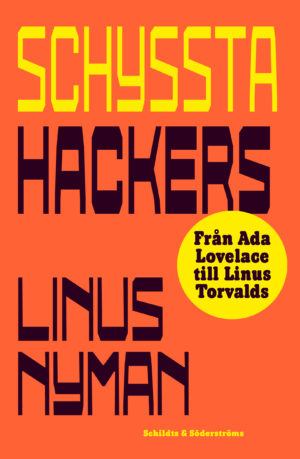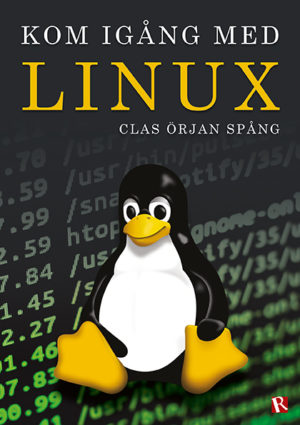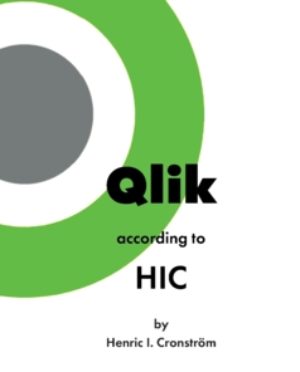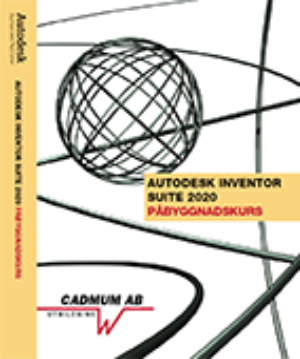Upptäck Ubuntu Linux 8.04
Kategorier: Informationsteknik
"Denna bok är fullmatad med mat-nyttiga tips och råd [...] Är du sugen på Ubuntu, men inte så kunnig på Linux, är detta en bok för dig." (TechWorld/IDG)
Den här boken ger dig allt du behöver för att komma igång med Ubuntu Linux. Linux är både snabbare, stabilare och roligare än alternativen -- nu också med avancerade 3D-effekter på skrivbordet. Dessutom är det helt fritt från virus och spionprogram. Boken visar dig hur du kan ...
- Surfa snabbare och säkrare med Firefox
- Lyssna på, föra över och strömma musik med Rhythmbox
- Titta på DVD-filmer och strömmande video via nätet med VLC
- Använda Bittorrent, Skype, Ekiga, Evolution och andra nätprogram
- Förbättra och hantera bilder med GIMP och F-spot
- Skriva brev och göra presentationer med OpenOffice.org
- Köra Windows, Linux och andra OS parallellt med VirtualBox
- Börja utnyttja kraften i kommandoraden (om du vill)
- Ställa in datorn och programmen så att de passar just dina behov
- Om den här utgåvan v
- Förord vii
- 1 Varför Linux? 1
- 1.1 5 skäl att använda Linux 2
- 1.1.1 Linux ger dig upptäckarlust och skaparkraft 2
- 1.1.2 Linux bråkar inte med dig 2
- 1.1.3 Linux är gratis 3
- 1.1.4 Linux är fritt 4
- 1.1.5 Linux och fri programvara är framtidssäkra val 5
- 1.2 5 skäl att välja Ubuntu 6
- 1.2.1 Ubuntu är enkelt att installera och uppdatera 6
- 1.2.2 Ubuntus urval av program håller toppklass 6
- 1.2.3 Ubuntu fungerar på nästan alla datorer 6
- 1.2.4 Ubuntu är baserat på Debian 6
- 1.2.5 Ubuntu har en stor skara hjälpsamma användare 7
- 1.3 Men hur kan något som är gratis vara så bra? 8
- 1.3.1 Överlägsna anpassningsmöjligheter 8
- 1.3.2 Fria programvarulicenser 8
- 1.3.3 Många tycker det är kul att programmera 9
- 1.3.4 Ett fritt program försvinner aldrig 9
- 1.4 Några viktiga skillnader mellan Ubuntu och Windows/Mac 9
- 1.4.1 Det finns mängder av Linuxvarianter 9
- 1.4.2 Alla program är testade och finns samlade centralt 10
- 1.4.3 Ubuntu håller koll på uppdateringar av alla program 10
- 1.5 Kort om utvecklingen av Linux 11
- 1.5.1 Linus och Richard -- två nyckelpersoner 11
- 1.5.2 Projekt och distributioner driver utvecklingen 12
- 2 Skaffa en installationsskiva 13
- 2.1 Beställ en gratis installationsskiva 14
- 2.2 Ladda ned en skivavbild 14
- 2.3 Bränn skivavbilden till en cd-skiva 16
- 2.3.1 Om du har Windows 16
- 2.3.2 Om du har Mac OS X 17
- 3 Testkör Ubuntu från cd-skivan 19
- 3.1 Starta datorn 20
- 3.2 Sätt i cd-skiva i cd-/dvd-läsaren 20
- 3.2.1 Ändra startenhet i BIOS (om Ubuntu inte startar) 20
- 3.3 Starta Ubuntu Linux från cd-skivan 21
- 3.4 Ubuntu Linux laddas 22
- 3.5 Skrivbordet 22
- 3.5.1 Kontrollera bildskärmsupplösningen 23
- 3.5.2 Testa att surfa 24
- 3.6 Stänga av datorn 27
- 4 Installera Ubuntu29
- 4.1 Det här behöver du 30
- 4.2 Förbered dig och datorn på Ubuntu 31
- 4.3 Installera Ubuntu på hårddisken 32
- 4.3.1 Starta installationsprogrammet 32
- 4.3.2 Välkommen 33
- 4.3.3 Var befinner du dig? 33
- 4.3.4 Tangentbordslayout 33
- 4.3.5 Förbered diskutrymme 34
- Migrera dokument och inställningar 34
- 4.3.6 Vem är du? 35
- 4.3.7 Klar att installera 37
- 4.3.8 Klart! 37
- 4.4 Installera Ubuntu direkt från Windows med Wubi 38
- 5 Välkommen till GNOME-skrivbordet 43
- 5.1 Lär känna skrivbordsmiljön GNOME 44
- 5.1.1 Paneler 45
- 5.1.2 Menyer 46
- Program-menyn 46
- Platser-menyn 47
- System-menyn 47
- 5.1.3 Skrivbordet -- en mapp som alla andra 47
- 5.2 Filhantering med Nautilus (frivillig introduktion) 48
- 5.2.1 Håll koll på var du är någonstans 49
- 5.2.2 Skapa en ny mapp 50
- 5.2.3 Flytta mappar och filer mellan olika platser 51
- 5.2.4 Byt namn på en fil eller mapp 52
- 5.2.5 Radera en fil eller mapp 52
- 5.2.6 Töm papperskorgen 52
- 5.2.7 Använda bokmärken 53
- 5.3 Söka efter filer/mappar 53
- 5.3.1 Använda fönstret Sök efter filer 53
- 5.3.2 Söka direkt i ett Nautilusfönster 54
- 5.4 Avsluta 55
- 6 Lägga till/ta bort program 57
- 6.1 Lägg till program 58
- 6.1.1 Söka efter och installera program 59
- Installera mediaspelaren VLC 59
- 6.1.2 Bläddra bland och installera program 60
- Installera spelet Planet Penguin Racer 60
- 6.2 Ta bort program 61
- 6.3 Lägg till en programstartare i panelen 61
- 6.4 Hålla datorn uppdaterad 62
- 6.5 Installera slutna mediaformat, insticksmoduler och drivrutiner 64
- 6.5.1 Installera stöd för Flash, Windows Media med flera 65
- 6.5.2 Installera Java-insticksmodul till Firefox 66
- 6.5.3 Använda tredjepartsförråd för mediaprogram 67
- 7 Upptäck mer av internet 69
- 7.1 Surfa på nätet med Firefox 70
- 7.1.1 Startsida 70
- 7.1.2 Surfa med flikar 70
- 7.1.3 Sök på Google och andra sajter med sökfältet 71
- 7.1.4 Sök efter text på den aktuella sidan 71
- 7.1.5 Blockera popup-fönster 72
- 7.1.6 Använda bokmärken 72
- Sök, sortera, tagga och döp om bokmärken 74
- 7.1.7 Använda taggar (etiketter) 75
- 7.1.8 Använda sidhistoriken 75
- Sortera och sök i historiken, skapa smart bokmärke 75
- Radera sidhistoriken 76
- Exportera och importera bokmärkesfilen 77
- 7.1.9 Prenumerera på RSS-flöden 77
- 7.1.10 Utöka Firefox -- sök och installera tillägg och teman 78
- 7.1.11 Surfa säkrare med varningar 79
- 7.1.12 Hantera certifikat 80
- 7.1.13 Rensa webbläsaren på känslig information 81
- 7.2 Mejla (med mera) med Evolution 82
- 7.2.1 Ställa in ett e-postkonto 83
- 7.2.2 Hämta och läsa e-post 85
- 7.2.3 Skriva och skicka e-post 86
- 7.2.4 Skapa ny e-postmapp 86
- 7.2.5 Markera ett meddelande som skräppost 86
- 7.2.6 Evolution-programmets olika fönster 86
- 7.3 Tjatta med Pidgin 89
- 7.3.1 Ställa in ett användarkonto 89
- 7.4 IP-telefonera gratis med Ekiga 90
- 7.4.1 Ställa in ett SIP-konto 91
- 7.4.2 Ringa och ta emot samtal 94
- 7.5 Fler bra internetprogram 96
- 7.5.1 Ladda ned filer med Bittorrent 96
- 7.5.2 Ansluta till en FTP-server med gFTP 98
- 7.5.3 Ringa gratis med Skype 99
- Installera Skype 99
- Skaffa ett Skype-konto 100
- Testa inställningarna 101
- Söka och lägga till kontakter 102
- Ringa och skicka direktmeddelanden 103
- 7.5.4 Surfa snabbare med Opera 104
- 8 Upptäck ny musik med Rhythmbox 105
- 8.1 Bläddra bland och lyssna på musik 106
- 8.2 Föra över musik från cd-skivor 107
- 8.3 Upptäcka och ladda ned ny musik 108
- 8.4 Prenumerera på podradio 109
- 8.4.1 Hitta podsändningar 109
- 8.4.2 Lägga till och lyssna på en podsändning 109
- 8.5 Använda en iPod/MP3-spelare 110
- 8.5.1 Lyssna på låtarna på spelaren 110
- 8.5.2 Föra över låtar till spelaren 111
- 8.6 Lyssna på strömmande internetradio 112
- 8.7 Bränna dina låtar på cd-skivor 113
- 9 Hantera och förbättra dina bilder med F-spot och GIMP115
- 9.1 Hantera dina bilder med F-spot 116
- 9.1.1 Importera bilder till F-spot 117
- Ladda över bilder från kameran eller ett minneskort 117
- Importera bilder från en mapp på hårddisken 119
- 9.1.2 Titta på dina bilder 121
- 9.1.3 Använda taggar för märka upp bilder 121
- Lägga till/ta bort en tagg på en bild 122
- Skapa en ny tagg 122
- 9.1.4 Styra visning av bilder med taggar 123
- 9.1.5 Starta ett bildspel på datorskärmen 123
- 9.1.6 Beskära en bild 124
- 9.1.7 Räta upp en sned horisont 125
- 9.1.8 Ta bort röda ögon 126
- 9.1.9 Korrigera kontrast och ljus 127
- 9.1.10 Korrigera ett färgstick 128
- 9.1.11 Dela med dig av dina bilder 129
- Skapa ett bildgalleri 129
- Bränna en cd-skiva med bilder 130
- Anpassa storleken och skicka en bild med e-post 130
- 9.2 Utforska det digitala mörkrummet med GIMP 132
- 9.2.1 Spara en kopia innan du börjar 132
- 9.2.2 Beskär bilden 133
- 9.2.3 Korrigera färger, ljus och kontrast 133
- 9.2.4 Rotera eller räta upp bilden 134
- 9.2.5 Ta bort röda ögon 134
- 9.2.6 Gör bilden skarpare 135
- 9.2.7 Anpassa storleken till e-post 136
- 10 Titta på, skapa och dela med dig av digitalvideo 137
- 10.1 Titta på dvd-filmer 138
- 10.1.1 Aktivera stöd för dvd-filmer med regionkod 138
- 10.1.2 Kontrollera att VLC är installerat 139
- 10.1.3 Titta på dvd-filmer med VLC 139
- Använd helskärmsläget 139
- Visa undertexter 139
- Välj ljudspår 140
- 10.2 Redigera digitalvideo (DV) med Kino 140
- 10.2.1 Aktivera drivrutiner för Firewire-kopplingen 141
- 10.2.2 Starta och börja använda Kino 142
- Ställa in Kino 142
- Importera material från din dv-kamera 144
- Redigera filmen med den enkla metoden 145
- 10.2.3 Använda effekter 147
- 10.2.4 Dela med dig av din film 147
- Spela in din färdiga film på dv-band 147
- Skapa en egen dvd 148
- Skapa en film för publicering på nätet 149
- 11 Skriva, räkna och presentera 153
- 11.1 Kontorspaketet OpenOffice.org 154
- 11.2 Open Document vsOffice Open XML 155
- 11.3 Ordbehandla med Writer 155
- 11.3.1 Skapa ett brev 155
- Använda formatmallar 156
- Infoga datum automatiskt 157
- Använda rättstavningsfunktionen 158
- Exportera till PDF 158
- 11.3.2 Skriva en rapport/uppsats 158
- Använda sidhuvud, sidfot och sidnummer 159
- Infoga en innehållsförteckning 159
- Infoga en bild 159
- 11.4 Hantera kalkylark med Calc 159
- 11.5 Göra presentationer med Impress 160
- 12 Skapa snitsiga illustrationer med Inkscape 163
- 12.1 Om bildpunkts- och vektorbilder 164
- 12.2 Komma igång med Inkscape 165
- 12.3 Bekanta dig med Inkscape-fönstret 166
- 12.4 Rita en fotboll 167
- 12.5 Gör en affisch 171
- 12.6 Avancerade tips och tricks (valfritt) 173
- 13 Spela spel på datorn177
- 13.1 Inbyggda klassiska spel 178
- 13.2 Frozen Bubble 178
- 13.3 FreeCiv 179
- 13.4 Battle for Wesnoth 179
- 13.5 Planet Penguin Racer (3D) 180
- 13.6 OpenArena (3D) 181
- 13.7 Hitta fler Linuxspel 181
- 13.8 Windowsspel 181
- 14 Kör flera operativssystem samtidigt med VirtualBox 183
- 14.1 En kort introduktion 184
- 14.2 Installera och ställ in Virtualbox 185
- 14.2.1 Installera kärmodulen vboxdrv 186
- 14.2.2 Lägg till din användare till gruppen vboxusers 186
- 14.3 Skapa en ny virtuell dator 187
- 14.4 Ställa in en virtuell dator 188
- 14.5 Starta en virtuell dator 189
- 14.6 Använda VirtualBox 190
- 14.6.1 Fånga och släppa muspekar- och tangentbordsfokus 191
- 14.6.2 Använda VirtualBox Guest Additions 192
- Windows som gäst 192
- Ubuntu Linux som gäst 193
- 14.6.3 Använda hårdvaruvirtualisering med VT-x/AMD-V193
- 14.6.4 Bra att veta om Windows Vista och Virtualbox 194
- 14.6.5 Läs mer/få hjälp 194
- 15 Fler smarta funktioner i GNOME 195
- 15.1 Flera funktioner i Nautilus 196
- 15.1.1 Sätta ett emblem på en mapp 196
- 15.1.2 Ändra behörigheterna för filer och mappar 196
- 15.1.3 Ansluta till en Windows- eller Macdator 198
- 15.1.4 Lägga till ett panelprogram/programstartare i panelen199
- Lägga till en programstartare 200
- Lägga till ett panelprogram 201
- Några bra panelprogram att välja mellan 201
- 15.1.5 Växla mellan arbetsytor 204
- Lägga till/ta bort arbetsytor 204
- 15.1.6 Använda Nautilus inbyggda cd- och dvd-brännare 205
- Bränna filer på en data-cd eller data-dvd 205
- Kopiera en befintlig cd- eller dvd-skiva 207
- Bränna en skivavbild på cd eller dvd 207
- 15.2 Använda skivbrännaren Brasero 208
- 15.2.1 Bränna en data-skiva eller en ljud-skiva med Brasero 208
- 15.2.2 Kontrollera en skivabilds kontrollsumma (md5sum) 210
- 15.3 Installera fler typsnitt 211
- 15.3.1 Ladda ned typsnitt från nätet 212
- 15.3.2 Installera ett typsnitt för ditt eget konto 213
- 16 Inställningar och administration i GNOME215
- 16.1 Inställningar för ditt konto -- en referens 216
- 16.1.1 Flyttbara enheter och media 216
- 16.1.2 Föredragna program 217
- 16.1.3 Mus 217
- 16.1.4 Sessioner 218
- 16.1.5 Skärmupplösning 219
- 16.1.6 Skärmsläckare 221
- 16.1.7 Strömhantering 222
- 16.1.8 Tangentbord 222
- 16.1.9 Utseende 223
- Tema 224
- Bakgrund 225
- Typsnitt 225
- Gränssnitt 227
- Visuella effekter 227
- 16.2 Övergripande datoradministration -- en referens 228
- 16.2.1 Användare och grupper 228
- Lägg till en användare 228
- Anpassa rättigheterna på detaljnivå 229
- Ta bort en användare 230
- 16.2.2 Nätverk 230
- Ställ in en bredbandsuppkoppling 230
- Ställ in en modemuppkoppling 232
- 16.2.3 Pakethanteraren Synaptic 233
- 16.2.4 Programvarukällor 233
- Ställ in vilka källor du vill använda 234
- Lägga till tredjepartskällor 235
- Konfigurera automatisk nedladdning och uppdatering235
- Välja server att ladda ned ifrån 236
- 16.2.5 Språkstöd 236
- 16.2.6 Tid och datum 237
- 16.2.7 Utskrift 238
- Lägga till en skrivare 238
- Ange en standardskrivare 240
- Hantera och ändra egenskaper för en skrivare 240
- Ta bort en skrivare 241
- 17 Linux och säkerhet243
- 17.1 Skydda datorn mot intrång 244
- 17.1.1 Välj ett säkert användarlösenord 244
- 17.1.2 Sätt lösenord på GRUB 245
- 17.1.3 Sätt lösenord på BIOS 246
- 17.1.4 Skydda ditt trådlösa nätverk 246
- 17.1.5 Hämta säkerhetsuppdateringar automatiskt 247
- 17.1.6 Verifiera nedladdade filer med kontrollsummor 247
- 17.1.7 Slarva inte med USB-minnen 248
- 17.2 Hindra virus och spionprogram att nå Windowsdatorer 248
- 17.2.1 Minska risken att ladda ned infekterade filer 248
- 17.2.2 Skydda Windowsanvändare från virus 249
- 17.3 Skydda data från stöld, brand, krascher 250
- 17.3.1 Skydda utrustningen mot överspänning i elnätet 250
- 17.3.2 Säkerhetskopiera 250
- 18 Kom igång med kommandoraden (helt frivilligt) 253
- 18.1 Varför skriva obskyra kommandon på tjugohundratalet? 254
- 18.2 Kommandoprompten 255
- 18.2.1 Skriva in kommandon 255
- 18.3 Nyttiga kommandon för nybörjaren 256
- 18.3.1 Grundläggande kommandon256
- Visa mappinnehåll med ls 256
- Flytta dig mellan mappar med cd 256
- Kopiera filer och mappar med cp 256
- Flytta filer och mappar med mv 257
- Ta bort filer med rm 257
- Skapa en ny mapp med mkdir 257
- Ta bort en mapp med rmdir eller rm 257
- Sök efter filer med find 258
- 18.3.2 Installera och uppdatera program 258
- Hämta hem information om uppdateringar 258
- Ladda ned och installera alla uppdaterade program 258
- [... med mera ...]